パーティションを分割する
ミニノートPC/ネットブック 比較と選び方 > Aspire oneの改造&レビュー > パーティションを分割する
パーティションを分割する
最近のPCは買った状態ではパーティションは分割されておらず、「C:」一つのみなのが普通なのですが、これって実際不便ですよね〜。
使うだけなら問題ないモノの、Windowsは使っている内に少しずつ遅く・不安定になるので、2,3年に1回くらいはOSの再インストールとかしたいところです。しかし、現在のようにOSとデータがすべてC:に入っている状態だと再インストールの度にデータをどこかに逃がさなきゃいけなくて非常に面倒なので以下のように変更したいと思います。
C:Windowsとアプリケーション
D:その他データとか再インストールが必要ないソフト
もともとC:一つだったドライブをC:とD:に分けることをパーティション分割といいます。
通常はWindowsを再インストールする際に分ければいいのですが、困ったことにAspireoneでは肝心の再インストールディスクがありません(汗)
これはAspireoneが再インストールディスクを添付する代わりにドライブ内にリカバリイメージを置いているからで、これでは普通に方法でパーティションを分割することができません。
そこで登場するのがWindows上から再インストールすることなく分割を実行できるソフトです。有名どころでは「パーティションマジック」など有料・無料いくつかソフトがあるのですが今回は他のユーザーの方でも動作実績がある「EASEUS Partition Manager Home Edition」を使ってみようと思います。
リンク先に行って「HomeEdition」をダウンロード
「epm.zip」というファイルになるのでこれを解凍して、インストールしちゃいます。
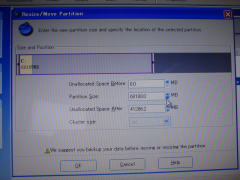 起動すると現在の状態が表示されます。
起動すると現在の状態が表示されます。
PQSERVICEという5GB程の領域がバックアップファイルが入っている場所なのでこれは弄ってはいけません(笑)
弄りたい領域(今回はC:ACER)をクリックして選択した後、左メニューの「Resize/move Patition」をクリックします。
表示された画面で、真ん中の「Partition Size」の数字が新しいC:の容量、そして前に空きを作りたいときには、「Unallocate space before」、後ろに空きを作りたいときは「Unallocate space」を調節します。
これでC:の大きさが小さくなりました。
ちなみに僕は、C:40GB にしました。
続いてD:を作成したいと思います。
先ほどの操作の結果、C:の右側に空きスペースができたはずなので、そこをクリックして選択した後、左メニューの「Create Patiton」をクリックしてサイズを入力。
ここでは2つのドライブとするので残り全量をD:としますが、3つに分けたいときにはさらに同じことを繰り返せばオッケーです。
最後に左下の「Apply」ボタンを押すと自動的にリブートが掛かり、再び立ち上がったときにはC:とD:二つの領域に分割されています。
これでデータとシステムを分けることができたので快適〜♪
- ウィルコムが使い放題で980円!
- 無線LANが無料!?な「Wi2 300」
- イーモバイルを格安で利用する方法
- 年度末 激安セール情報!
- レノボから、IdeaPad S10eが発売!
- HP mini 1000は良いとこ取りの・・・
- BenQ E2200HDの価格がスゴイ件
- エプソン Endeavor Na01 mini
- FORIS.HDにEIZOの優しさを見た
- デルからInspiron Mini12が発売!
- EeePC1000Hがいよいよ!
- NECが「LaVie Light(ラヴィライト)」を発売!
- イーモバイルのにねんMAXと新にねんは?
- DELL Inspiron Mini 9が10万円引きの激安?
